Our ‘Notifications’ service ensures you keep track of your finances at all times. Notifications provide you with current information on account transactions, incoming invoices (eBill) and credit card transactions as well as various e-trading alerts directly on your smartphone.
You are here:
Device-specific instructions on push notifications
Activate push notifications in a few simple steps. We’ll show you the key settings for push notifications and their benefits.
-
- The smartphone must be connected to the Internet
- The smartphone must not be in flight mode. Android: Settings > Connections > Deactivate online mode. iOS: Settings > Deactivate flight mode
- Mobile data must be activated
- Abroad: if roaming is deactivated, push notifications are not received. It is important to activate roaming abroad (subject to roaming charges) to receive notifications
-
Activating push notifications
To activate push notifications, select the bell symbol in the account overview in the PostFinance App.
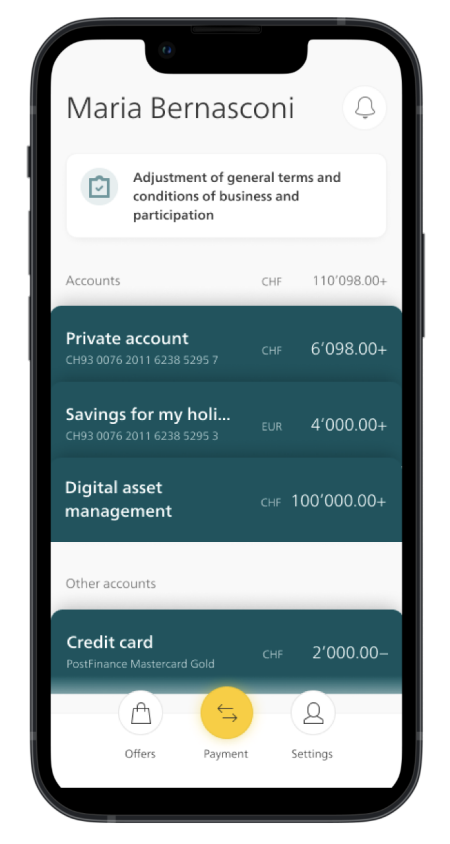
Notification center
All push notifications from the last 30 days can be viewed in the notification center.
- If you select a push notification in the notification center, it will be sent if the event occurs
- The red dot indicates a new message. It’s considered read if you tap on it
- The notification can be deleted manually using the swipe function if required. Several notifications can be selected and deleted through prolonged pressing.
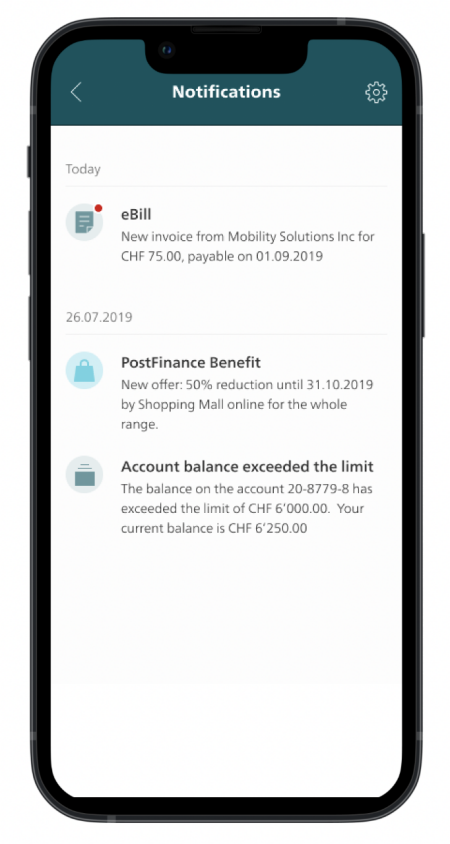
-
If you experience problems with notifications not arriving or being delayed, you can apply the following points depending on the device and operating system:
- Update the PostFinance App to the latest version of the PostFinance App for Android
- Update the Android operating system to the latest version available for your device
- Ensure your smartphone’s date and time settings are set correctly to your time zone
- Check whether the notification appears on the Android notification bar
- Check whether you have activated notifications for the PostFinance App on your smartphone: Settings > Apps and notifications > PostFinance > Notifications
- Check that WLAN or mobile data is also activated in your device’s standby or sleep mode
Operating-system-specific settings
Android 7
- Check the notifications: Settings > Notifications > PostFinance App > Notifications
- Check that WLAN or mobile data have also been activated in your smartphone’s ‘do not disturb’ mode: Settings > Notifications > Deactivate “Do not disturb” for PostFinance App
- Activate background data
- Activate unrestricted data usage: Settings > Apps > PostFinance App > Mobile data connection
- Activate the data saving mode: Settings > Apps > PostFinance App > Mobile data connection > Allow app in data saving mode. You have the option of activating the data saving mode to reduce mobile data usage on a package with a data limit
Android 8 and higher
- Check the notifications: Settings > Notifications > PostFinance App > Notifications
- Check that WLAN or mobile data are also activated in your smartphone’s ‘do not disturb’ mode: Settings > Notifications > Deactivate ‘do not disturb’ for the PostFinance App
- Activate background data
- Activate unlimited data usage: Settings > Apps > PostFinance App> Mobile data connection
- Activate the background activity for the PostFinance App: Settings > Apps > PostFinance App > App Info > Battery > Allow background activity
- Activate the data saving mode: Settings > Apps > PostFinance App > Mobile data connection > Allow app during data saving. You have the option of activating the data saving mode to reduce mobile data usage on a package with a data limit
Device-specific settings
-
Settings > Energy management > Autostart manager > Downloaded > Allow for PostFinance App
-
Boost+ App > Optimize background apps > PostFinance App > Deactivate
-
- Settings > Apps > PostFinance App > Power Usage Details > App Launch > Set to Manage Manually and enable these options: Auto Launch, Secondary Launch and Run in Background
- Phone manager > Battery manager (or: battery-saving mode) > Protected apps > Activate PostFinance App
- Settings > Apps > Advanced > Ignore battery optimization > All apps (dropdown menu) > Activate PostFinance App
- Settings > Battery > Launch > PostFinance App
- Settings > App > PostFinance App > Data usage > Background data > Activate
-
Settings > Energy management > Background app management > Add PostFinance App to the unrestricted list or allow PostFinance App to auto-start
-
Settings > Battery > Manager for background activities > Ensure the toggle for the PostFinance App is deactivated
-
- Settings > Apps > Cog symbol > Apps Autostart > Activate start in the background for PostFinance App
- Settings > Apps > Menu > Auto Run > Disable this mode or prevent the PostFinance App from being limited in this mode
- Settings > Battery > Menu > App hibernation > Disable this mode or prevent the PostFinance App from being limited in this mode
-
- Apps > Security center > Privacy permissions > Auto-run management > Activate PostFinance app
- Settings > Application management > ‘Running’ tab > Activate PostFinance App
-
- Settings > App > PostFinance App > Data usage > Allow background data usage
- Settings > Security > Auto-start management > Activate PostFinance App
- Settings > WLAN > Advanced > Activate WLAN in standby or sleep mode
- Settings > Device maintenance > Battery > MENU > App Power Monitor > Deactivate or select apps under Settings > Device management > Battery. Ensure the PostFinance App is not on the list for sleep mode
- Settings > Device maintenance > Battery > Energy-saving mode > Disable or adjust to MID
- Settings > Battery > Details > PostFinance App > Turn off
- Apps drawer > Smart manager > Battery > Details > PostFinance App > Turn off
- Settings > Battery usage > MENU > Battery optimization > All apps > Deactivate for PostFinance App
- Settings > Battery > Unmonitored apps > Add apps > PostFinance App > Done > Restart your phone
Samsung 8:
Settings > Apps > Menu > Special access > Battery optimization > Select dropdown list in which “unoptimized apps” is likely to appear, and set this to “all apps” > Search for PostFinance App and deactivate with the applicable tick box.
-
- Settings > Storage and memory > Search for smart cleaner > Deactivate “smart cleaner” option or tap on the three dots top-right > Open advanced > Add the PostFinance App to the whitelist
- Settings > Energy management > STAMINA mode > Apps active in stand-by > Add the PostFinance App to the whitelist
-
Apps drawer > iManager > App manager > Autostart manager > Allow start in the background for PostFinance App
-
- Apps drawer > Security app > Permissions > Tap on autostart > Activate PostFinance App
- Settings > Services > Security > Permissions > Autostart > Activate PostFinance App
- Settings > Additional settings > battery and performance > Manage apps’ battery usage > Turn power-saving mode off > Security App > Navigate to Permissions > Add the PostFinance App to autostart > Tap on Task Manager > Search for PostFinance App > Scroll down until the lock symbol appears
- Security app > Settings > Data usage > Allow background data
Unlisted smartphones or operating systems
If your device or operating system does not appear in the list, you can search for the following settings in the device:
- Notifications
- Priority mode
- Battery performance and optimization
- Background permissions
- Autostart
Other settings
If none of the above steps proves successful, you may not be receiving updates from the Google Push notification service. Reconfigure your VPN or firewall settings. Settings > More (under WLAN) > Deactivate VPN and then the WLAN assistant
Reset your Google account.
- Settings > Applications > Manage applications > All (you have to swipe right on some devices if this is not listed under “Downloaded” )
- Select the Google Play services > Delete data
- Select the Google services framework > Delete data
- Temporarily disconnect the device from your Google account
- Restart the device
- Reconnect it with your Google account
-
Confirm that you have activated all notification permissions for the PostFinance App.
- Settings > PostFinance App > Notifications > Allow notifications
- Activate sounds, app symbol emblems and “Display on lockscreen”
- Activate “Display in history” and “Display as a banner”
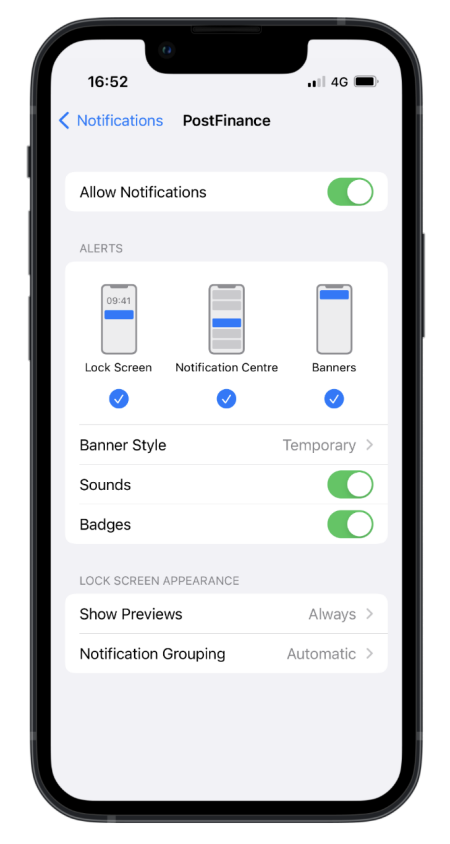
- Ensure that neither your VPN nor other apps are preventing the PostFinance App from connecting to the Internet
- Deactivate the power-saving mode: Settings > Battery> Deactivate power-saving mode
- Ensure that the date and time settings are set to the correct time zone on your smartphone